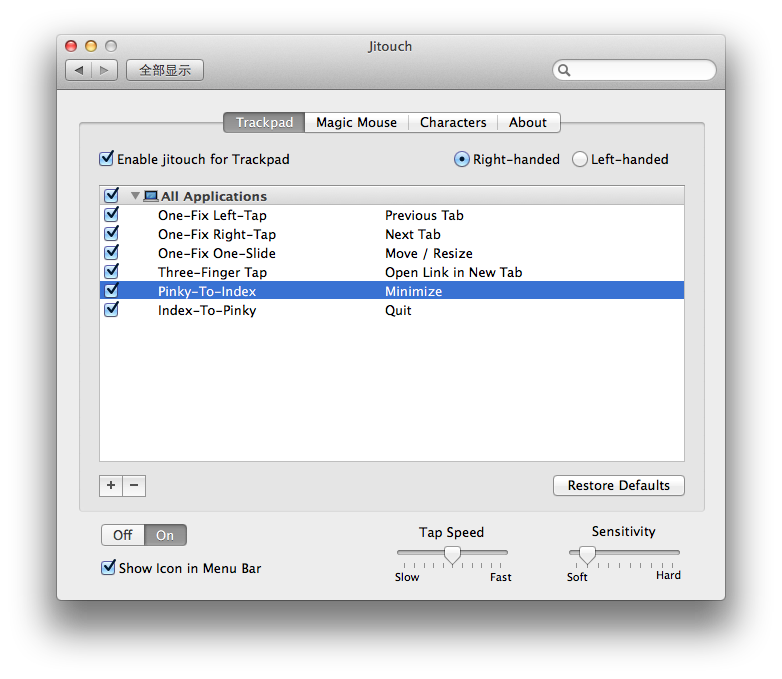看完这篇博客,并且你按照我说的做的话,我保证你体验完之后会被自己的Mac飞一般的效率惊艳到!
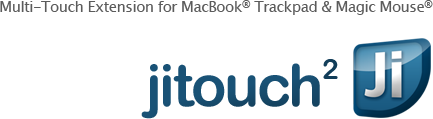
我很早就接触了Jitouch ,这里的很早指我没有买Magic Mouse之前。在没有Macgic Mouse之前,我一直用的是Macbook自带的Trackpad完成一切操作,并且平生一次感受到Jitouch的强大。坦率地讲,触控板完全能满足日常所需。但问题是以写代码为生的软件工程师,必须外接更大的显示器,这样一来就导致必须配置外置键盘和外置鼠标。于是,在我入手Magic Mouse的第一时间,我开启了之前被我久久闲置的Jitouch为Magic Mouse专门设计的功能。这一试不要紧,但真的太爽了,终于促成了这篇文章。不说了,进入正题。
首先你要去官网 下载最新的版本。
安装好之后,应该可以在 系统偏好设置 中看到Jitouch的Logo,像这样:
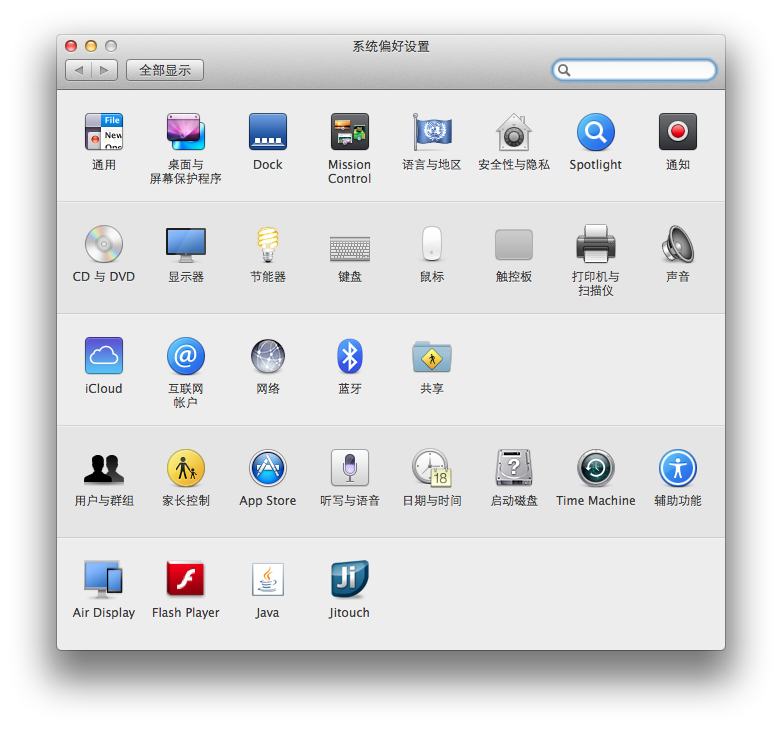
然后你就会看到类似这样一个界面:
TrackPad篇:
现在我要解释一下Jitouch到底是干什么的。细心的你可能已经发现,界面是以键值对的展现的。是的,比如上图中的第一个:One-Fix Left-Tap 对应的是 Previous Tab,意思就是“双指放在触控板上,然后右边的手指固定不动,左边手指轻触一下触控板”,对应触发的行为是:浏览器里切换到上一个网页。其实你把鼠标放在文字上可以直观地看到示意图:
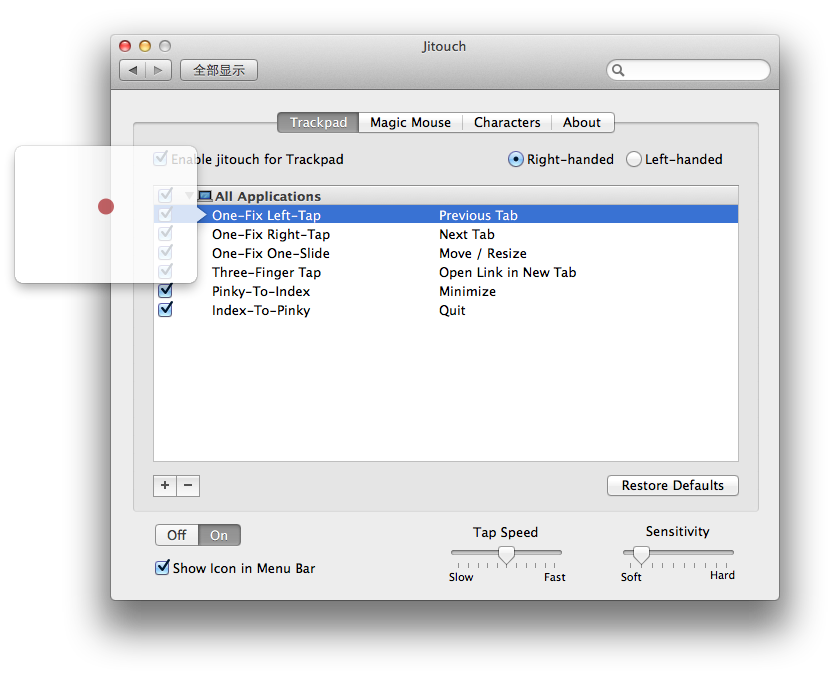
下面已经不用我说了,你所要做的就是点击 + 号新建动作,并分配给你想分配的操作。以下是我使用半年下来总结出来的最适宜的分配,至少我觉得比其他笨蛋网站上的那些分配更人性化。请看:
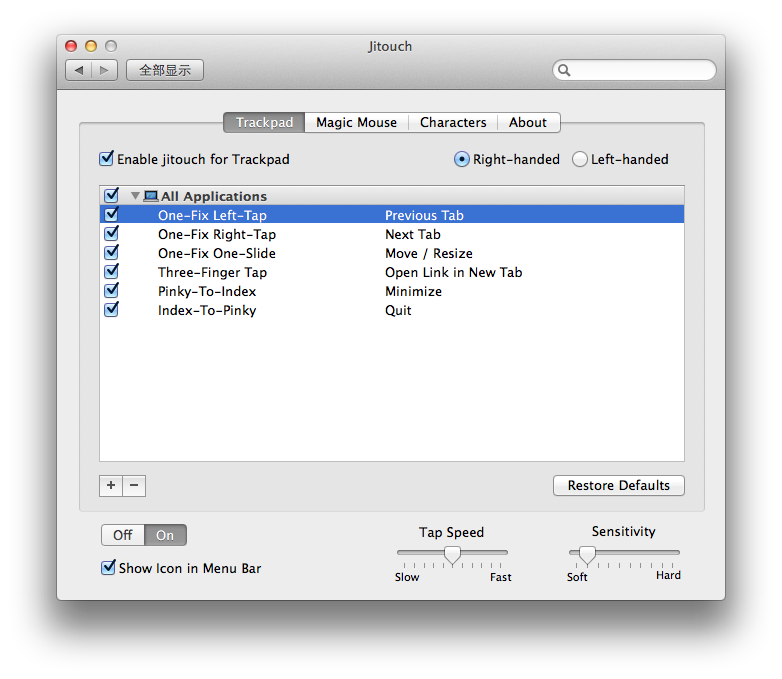
分别的操作是:
- 浏览器中前一个tab
- 浏览器中后一个tab
- 快速移动窗口(你再也不用按住窗口顶部长条移动窗口了) / 快速调整窗口大小(你也不用小心翼翼地找窗口地边缘拉伸窗口)
- 链接新窗口打开
- 窗口最小化
- 退出程序
Magic Mouse篇:
直接上图:
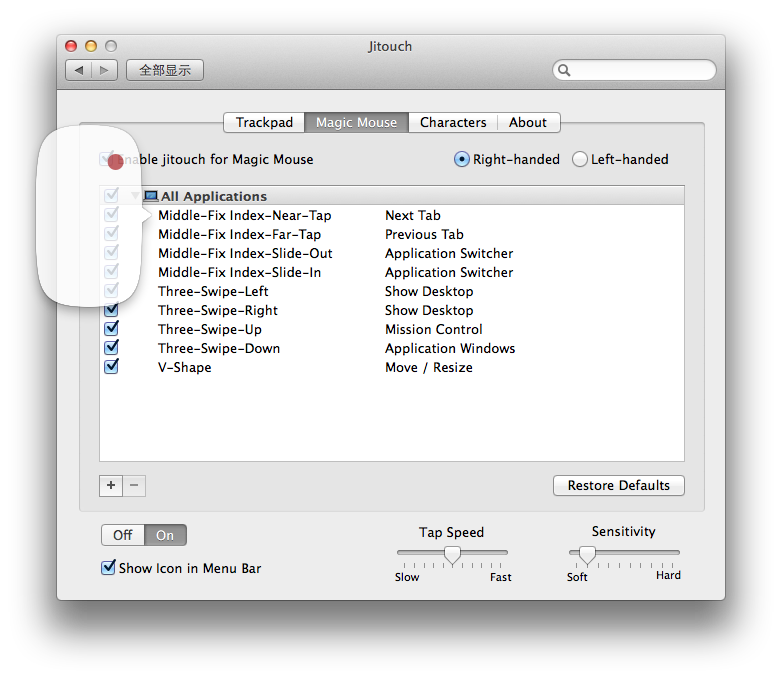
- 浏览器后一个tab
- 浏览器前一个tab
- 程序切换器
- 程序切换器(你可能我试试疯了为什么分配两个?别急,用了你就知道)
- 显示桌面
- 显示桌面
- Mission Control (下图:)
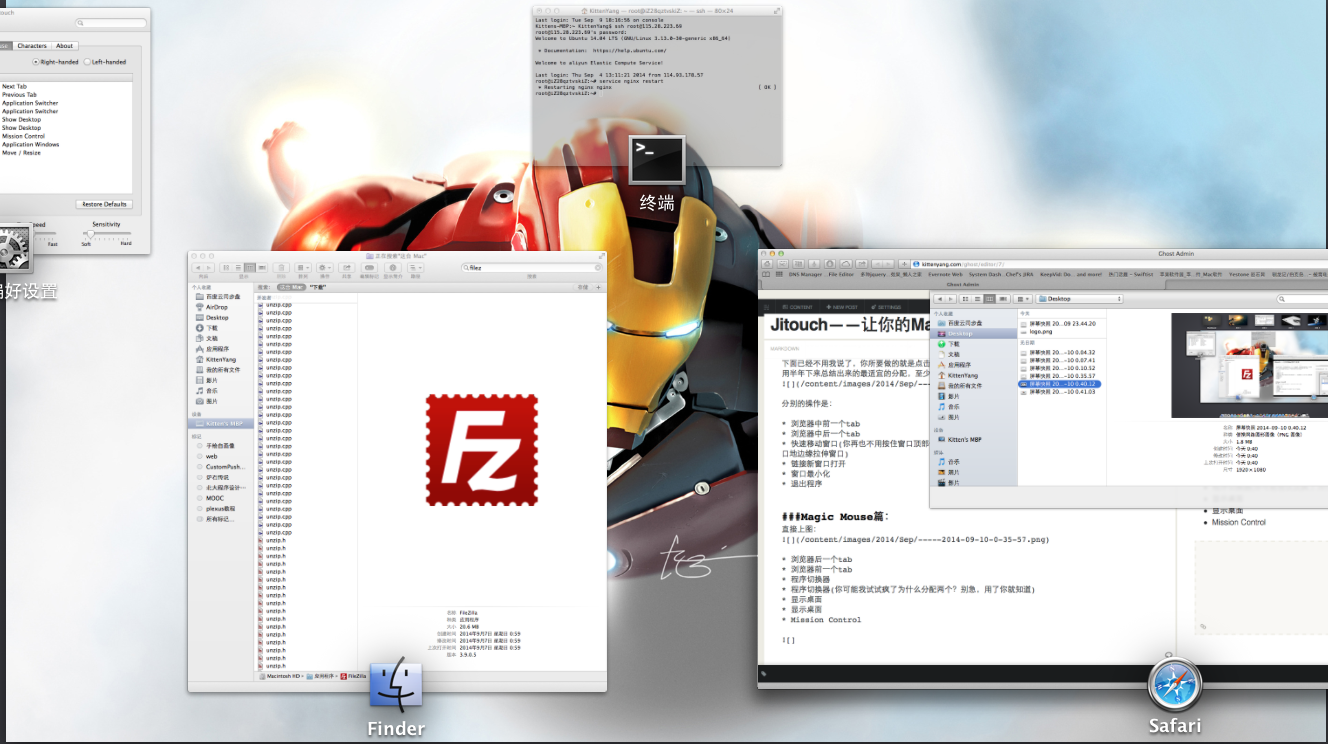 * Application Windows (下图:)
* Application Windows (下图:)
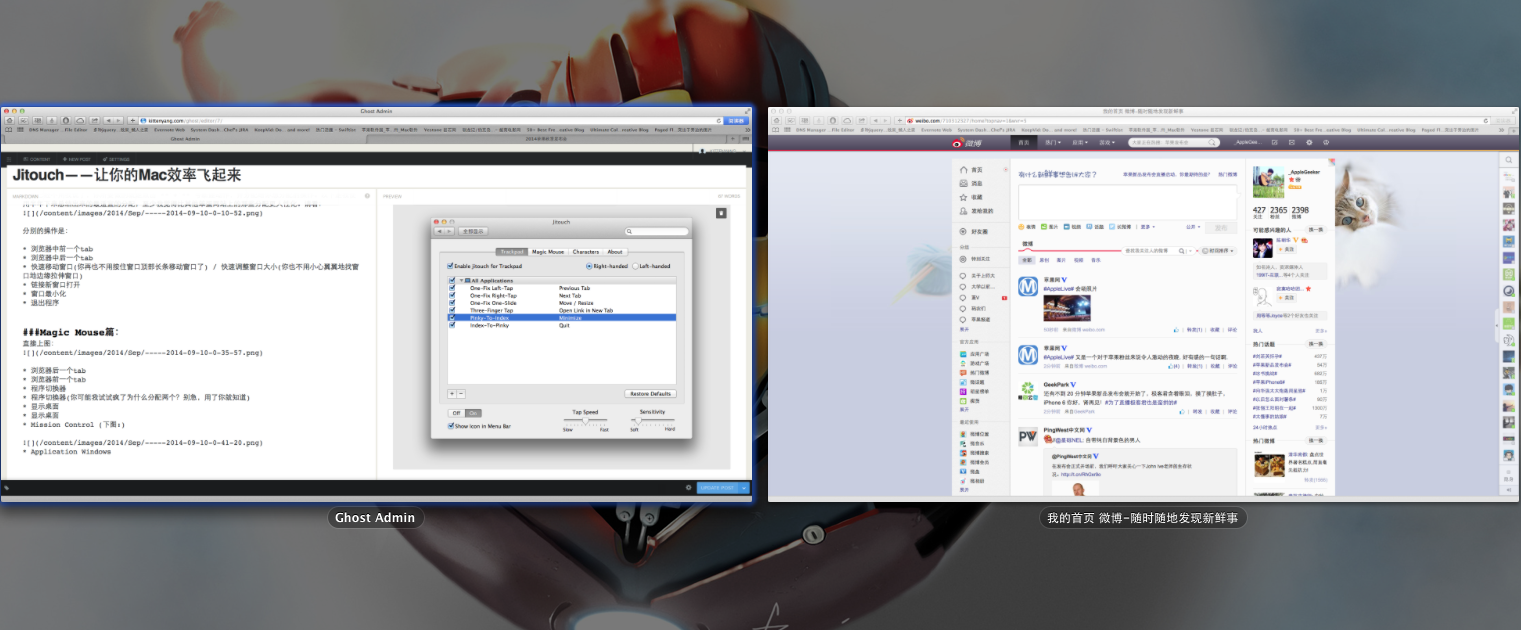
- 快速移动窗口
Characters篇:
如果你认为JItouch的功能就这么完了的话,那我就不推荐了。真正牛逼的地方来了,请看:
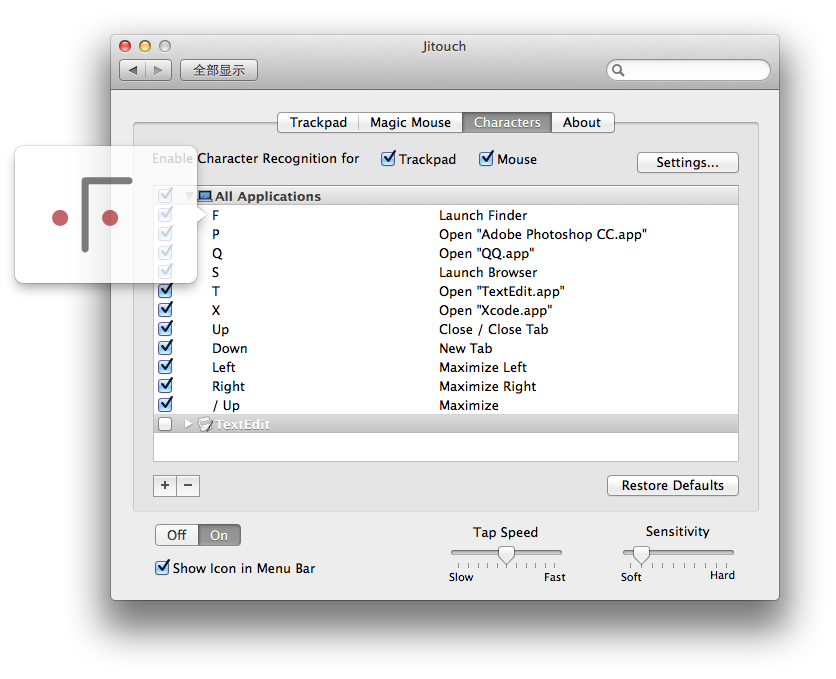
什么意思呢?
别急,你先在 Setting 里面把 Mouse 的激活方式设置成 右键. 然后把 Trackpad 里面的 Enable One-Finger Drawing 选中。
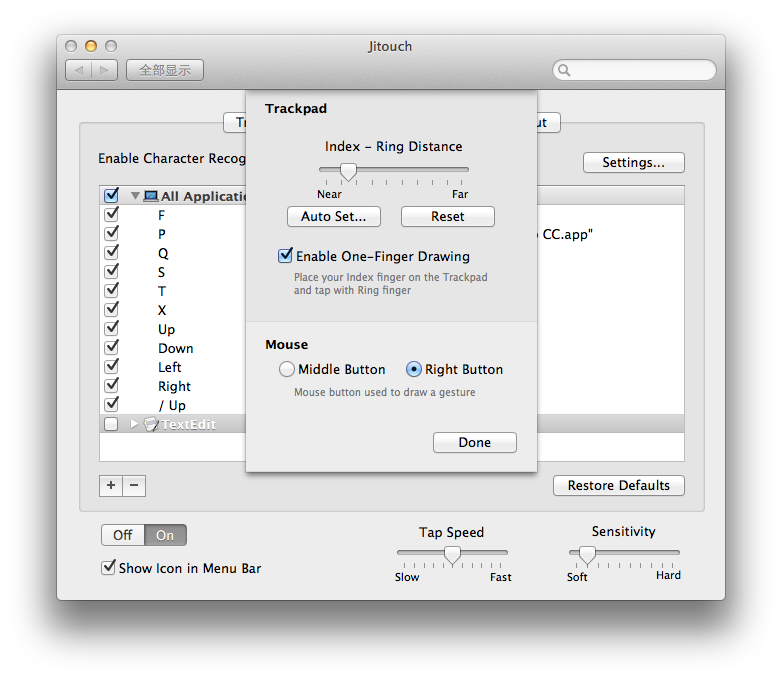
现在,你可以在Trackpad 和用 Magic Mouse画画了。
Tips: 在Trackpad上你需要用食指和无名指同时放上去,因为Jitouch需要检测到两根手指之间的距离,而食指和无名指的距离刚好能被Jitouch识别。Magic Mouse就是按住右键直接画。
那么,画什么呢?还是先请出那张图:
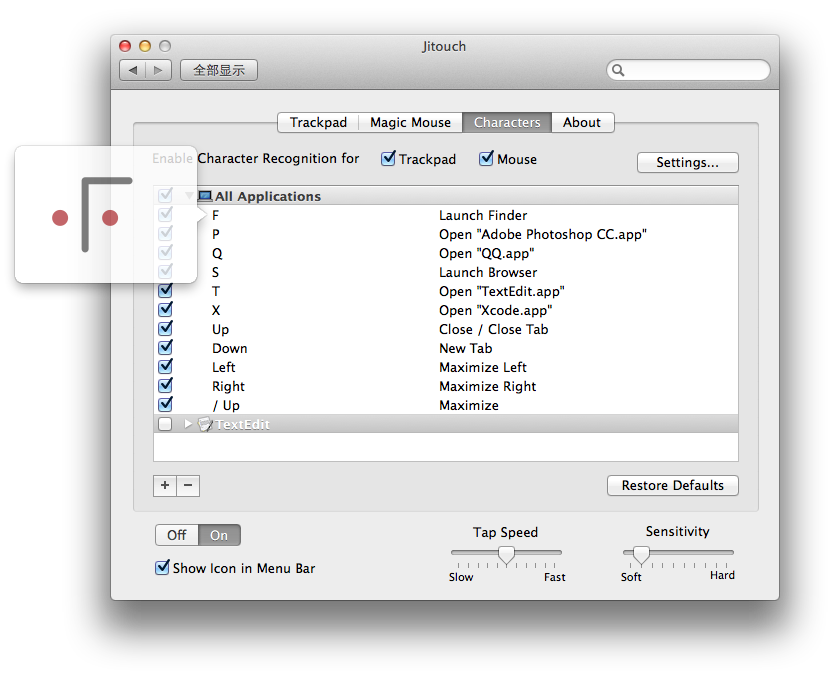
- 画 "F" :启动 Finder
- 画 "P" :启动 Photoshop
... * 向左画一条横线 :窗口左靠 * 向右画一条横线 :窗口右靠 * 从左下角往右上角画一条斜线 :窗口全屏 大家以此类推吧。
Tips:这里推荐以软件的头字母作为激活的字母,会比较好记。
转载请注明出处,不胜感激